Hur bildar jag ett team i Times medan jag är student?
Först måste eleven gå till Microsoft Teams-sidan via länken till honom. Teams-sidan kan nås genom att gå via länken som tillhandahålls. Väl på sidan ska eleven välja att skapa ett nytt lag.
Därefter kommer eleven att presenteras för olika alternativ för att skapa ett lag. En student kan välja att skapa ett team för grupparbete, skapa ett team för ett specifikt projekt eller skapa ett team för en studiegrupp. Varje typ av team har olika egenskaper och inriktningar som passar elevens behov.
Efter att ha valt lämplig grupptyp kan eleven lägga till gruppmedlemmar. Detta görs genom att bjuda in andra studenter att gå med i laget genom att skicka inbjudningar via länken som tillhandahålls. En student kan också lägga till sina teammedlemmar manuellt genom att ange deras namn eller e-postadresser.
När medlemmar har lagts till kan studenten börja organisera lagaktiviteter, dela filer och koordinera grupparbeten. En elev kan också använda Teams på en mobil enhet för att komma åt teamet var de än är.
På så sätt kan eleverna skapa team i Microsoft Teams, organisera sig och arbeta tillsammans enkelt och effektivt. Dessa förenklade steg tillåter studenter att samarbeta, utbyta kunskap och nå framgång i sina studier.
Steg för att bilda ett team i Teams
- Logga in på ditt MS Teams-konto.
- Gå till fliken Lag i menyn till vänster.
- Kolla efter aktuella lag i programmet. Om du vill gå med i ett befintligt lag, håll muspekaren över lagkortet och välj "Gå med i team".
- Om du vill skapa ett nytt lag, håll muspekaren över kortet "Skapa team" och välj sedan "Skapa nytt team."
- Välj vilken typ av lag du vill skapa. Du kan skapa ett grupparbetsteam, ett team för ditt projekt eller till och med ett klassteam.
- Namnge laget och lägg till en kort beskrivning till det.
- Lägg till teammedlemmar genom att välja användare från den tillgängliga listan med personer. Du kan också lägga till personer genom att ange en e-postadress.
- Välj sekretessinställningar som passar ditt teams behov.
- När du är klar klickar du på "Skapa" för att skapa laget.
- Ditt lagkort kommer nu att visas i laglistan. Nu kan du börja kommunicera och samarbeta med dina teammedlemmar.
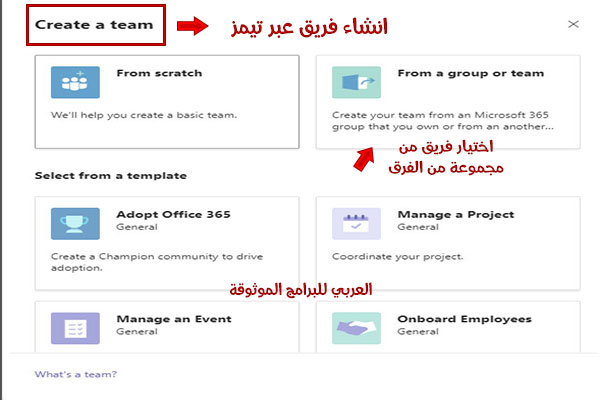
Vanliga utmaningar för studentteam på THAMs
Studentteam på Thames står inför många vanliga utmaningar. Gränssnittet för onlineinlärning kan vara en unik utmaning för studenter, eftersom de behöver anpassa sig till en ny miljö och hantera annan teknik. De kan också känna sig isolerade och sakna social kontakt på grund av att de inte befinner sig i en traditionell klassrumsmiljö.
Teams-gränssnittet tillhandahåller bästa praxis för administratörer och lärare för att hantera möten och justera teaminställningar. Standardkanaler är tillgängliga för alla teammedlemmar i Teams, vilket gör det lättare för dem att kommunicera och samarbeta. Om de behöver rikta sig till en specifik grupp elever kan de använda en speciell kanal för det.
När det gäller att hantera spridda team kan Teams-studenter ha svårt att samarbeta och organisera delade projekt, särskilt när de arbetar över olika tidszoner. Men med Teams samarbetsverktyg kan eleverna mötas och arbeta effektivt för att åstadkomma mer. Delade virtuella uppgiftslistor kan användas för att hålla koll på delade projekt, tilldela uppgifter och spåra framsteg.
Hur gör jag en möteslänk i Times?
- Efter att ha loggat in på ditt konto i Teams-applikationen, gå till fliken Teams från programgränssnittet.
- Längst upp på skärmen hittar du knappen "Redigera". Klicka på den för att öppna din möteslista.
- I mötesmenyn, scrolla ned till alternativet "Skapa ett nytt möte". Klicka på det här alternativet.
- Ett nytt fönster kommer att visas där du kan ange mötesdetaljer som titel, deltagare, tidpunkt och möteslängd.
- När du har angett alla detaljer klickar du på knappen "Skapa möte" för att skapa mötet.
- Ditt möte kommer att skapas och du kommer att kunna se möteslänken i fönstret. Du kan klicka på knappen "Kopiera länk" för att kopiera möteslänken och dela den med andra.
Hur organiserar jag ett möte i Microsoft Teams?
Om du vill gå med i ett möte i Microsoft Teams kan du följa några enkla steg. Logga först in på ditt konto i appen. När du är inloggad går du till din Teams-kalender och trycker på "Möt"-knappen i det övre högra hörnet av skärmen.
Om du inte är inloggad kan du klicka på Skicka och öppna Microsoft Teams. Välj sedan "Kalender" i appfältet och välj "Nytt möte". Ett fönster visas där du kan ange mötestiteln, bjuda in andra och lägga till detaljer som beskriver syftet med mötet.
Om du känner till mötes-ID:t kan du gå med i mötet snabbt och enkelt genom att bara ange ID:t. När du väl är i ett möte kan du utforska Teams funktioner för att öka framgången för ditt möte.
När en mötestid närmar sig kommer du att se en "Gå med"-knapp på en händelse i din kalender fem minuter innan mötet börjar. När någon annan går med i mötet ändras händelsens färg så att du får veta det. Du kan helt enkelt klicka på mötet och gå med i det.
Mötesalternativ är en uppsättning inställningar som gör att du kan öka, begränsa eller stänga av vissa funktioner under ett möte. Arrangörer kan ändra mötesalternativ för att påverka hur mötet genomförs i Microsoft Teams.
Hur många deltagare i Times-programmet?
I Times-programmet kan Microsoft utöka antalet deltagare i sina möten till 49 personer. Detta gör att användare enkelt kan bjuda in ett stort antal personer att delta i möten och interagera med dem. Tack vare denna stora kapacitet kan team och arbetsgrupper kommunicera effektivt och ha gruppdiskussioner utan begränsningar av antalet personer som kan gå med. Detta förbättrar teamworkupplevelsen och stödjer effektivt samarbete mellan teamet. Teams-användare kan också dra nytta av de ytterligare funktioner som finns tillgängliga, som att använda mobilapplikationer, dela filer och interagera med dem under möten.
Vad är Microsoft Teams for Students?
Microsoft Teams är en samarbetsapplikation som skapats speciellt för skolbarn och studenter, med syftet att tillhandahålla en online-inlärningsplattform. Denna applikation är ett viktigt verktyg för kommunikation och samarbete mellan elever och lärare. Elever kan använda Teams för att få tillgång till utbildningsresurser, lektioner och till och med för att delta i virtuella lektioner.
Elever kan använda gruppchatt eller privat chatt i Microsoft Teams-appen för att kommunicera med sina klasskamrater och lärare. De kan dela idéer, diskussioner, dokument, foton och till och med ringa gratis röst- och videosamtal.
Dessutom kan eleverna använda Microsoft Teams-appen för att lämna in läxor och presentationer, för att delta i akademiska diskussioner, för att få undervisning från lärare och för personliga uppgifter.
Vad är TEAMZ:s utbildningsplattform?
Teams Education är en onlineutbildningsplattform utvecklad av Microsoft. Det ger lärare och elever en integrerad lärmiljö som gör att de kan kommunicera och samarbeta i samband med distansutbildning. Teams-plattformen är idealisk för att hålla virtuella lektioner och föreläsningar, eftersom lärare enkelt kan sända föreläsningar live och se presentationer och olika filer.
Dessutom tillhandahåller Teams-plattformen verktyg för direkt kommunikation mellan läraren och eleven, såsom textchatt, röst- och videosamtal. Eleverna kan också enkelt ställa frågor och förfrågningar och få omedelbara svar från läraren.
TIMZ utbildningsplattform ger elever tillgång till olika utbildningsresurser, såsom klassrumsfiler, ljudklipp och utbildningsvideor. Dessutom kan lärare skapa uppgifter och tester för att mäta elevernas prestationer och utvärdera deras färdigheter.
TIMZ utbildningsplattform är en säker och skyddad miljö som garanterar integriteten för elevers och lärares personliga information och data. Lärare kan skapa personliga inlärningsklasser för varje grupp elever och justera sekretessinställningarna efter behov.

Microsoft Teams är det gratis?
Microsoft Teams tillhandahåller en gratisversion som tillåter användare att kommunicera och samarbeta med lätthet och flexibilitet. Med gratisversionen av Teams kan du träffa andra, chatta med dem och dela filer online. Oavsett var du är kan du enkelt samarbeta med någon annan. Tack vare Teams kan du enkelt och sömlöst kommunicera med vänner, familj och kollegor.
För att få fler funktioner och dra full nytta av Teams kan du uppgradera till en betalprenumeration. Du kan göra detta genom att använda instruktionerna som tillhandahålls eller använda samma konto som du använder för att logga in på Teams Free och andra Microsoft-tjänster som Skype och Outlook.
Free Teams tillhandahåller ett integrerat kontaktcenter där du kan planera, dela och chatta när som helst och var som helst. Du kan snabbt hitta vänner, dela dina filer och ha obegränsade gruppmöten som varar upp till 60 minuter. Microsofts kostnadsfria Teams hjälper till att sammanföra familj och vänner och ansluta genom samtal, chattar och möten, allt i en app.
För att få tillgång till och dra full nytta av Teams gratisfunktioner kan du logga in och ut från Teams med ett Microsoft-konto som du redan har om du använder Skype, OneDrive eller Outlook. Utöver gratisversionen av Teams finns det dessutom en standardversion som kan användas gratis, såväl som betalda prenumerationer tillgängliga för stora organisationer.
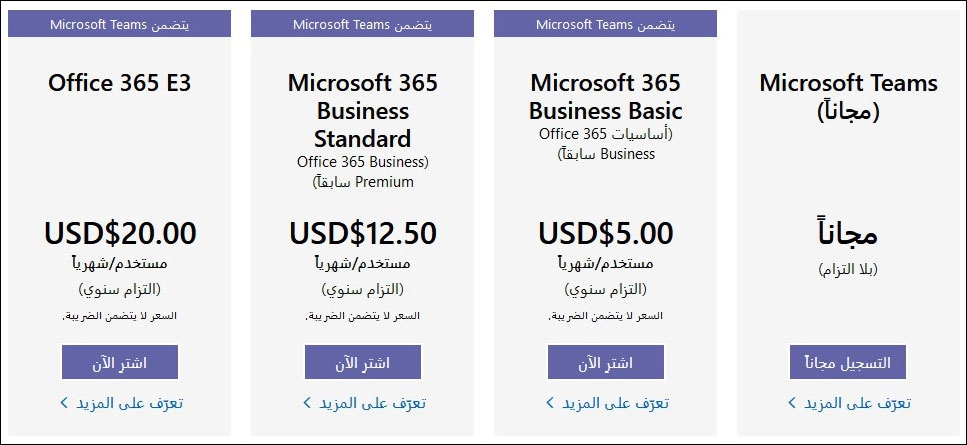
Är Times en webbplats för socialt nätverk?
Även om Microsoft Teams möjliggör kommunikation och samarbete mellan individer och team klassificeras det inte som en traditionell social nätverkssida. Team kan betraktas som mer än bara en kommunikationsplattform, eftersom det tillhandahåller avancerade verktyg som syftar till att organisera lagarbete och öka produktiviteten. Team är mer inriktade på lagarbete i en organisations kontext snarare än personligt umgänge. Det hjälper också till att göra projekt- och uppgiftshantering enklare och förbättrar teamkommunikation och samordning.
Microsoft har dock lanserat en ny social plattform kallad "Viva Engage", som är en del av dess tjänst för kommunikation mellan arbetslag i Teams. Viva Engage inkluderar en rad verktyg och funktioner som syftar till att förbättra social kommunikation och förbättra teamworkupplevelsen. Användare kan delta i grupper och gruppchattar, dela innehåll, ge feedback och interagera med andra genom Viva Engage.
